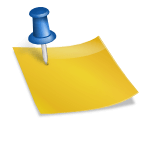Mac에서 Windows 소프트웨어를 실행하려면 Parallels와 같은 가상 컴퓨터 소프트웨어를 사용하는 것이 좋습니다. Intel Mac이 있는 경우 Boot Camp에 Windows를 설치하는 것이 가장 빠르고 안정적인 방법입니다. Wineskin 또는 CrossOver Mac을 통해 Wine을 사용하거나 원격 데스크톱 서비스를 통해 Windows 소프트웨어에 액세스할 수도 있습니다.
Mac 또는 MacBook에서 Windows 프로그램을 실행하는 5가지 방법
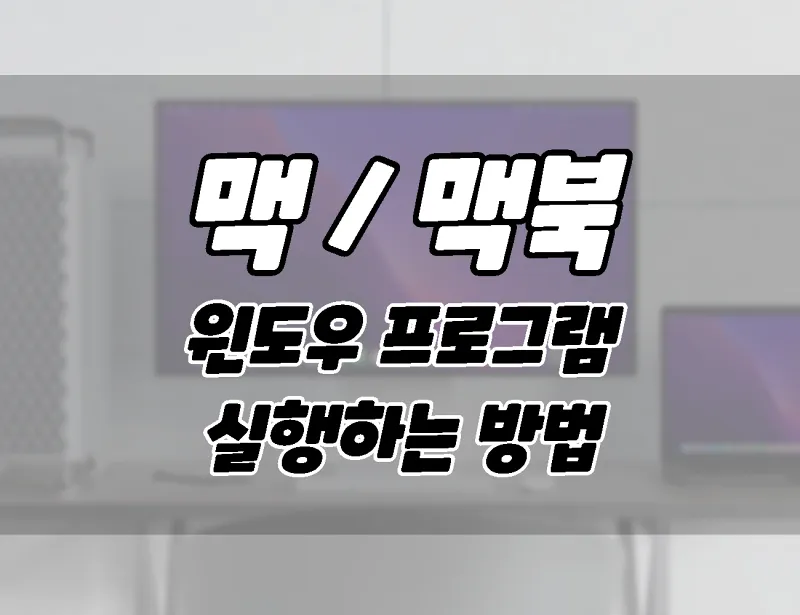
색인

한국에서 Mac을 사용하는 것은 비효율적입니다. 소프트웨어 또는 하드웨어와의 호환성 문제는 불편할 수 있으며 선택할 모델과 가격대가 많지 않습니다.
반면에 Windows PC는 한국에서 사용되는 대부분의 서비스 및 장치와 잘 작동하며 다양한 옵션을 제공합니다. 따라서 한국에서 컴퓨터를 사서 사용할 때는 맥보다 윈도우 PC가 더 효율적이고 합리적인 선택이다.
그러나 이미 Mac을 구입했거나 소유하고 있는 경우 Windows 앱이 Mac에서 실행되도록 허용하여 이 문제를 해결할 수 있는 몇 가지 방법이 있습니다.
Mac에서 Windows 앱을 실행하는 것이 그 어느 때보다 쉬워졌으며 Windows를 항상 실행 상태로 유지할 필요가 없습니다.
다양한 솔루션을 통해 PC 게임을 플레이하거나 생산성 소프트웨어를 실행하거나 기본 Mac 버전이 없는 Windows 도구에 액세스할 수 있습니다.
가상 머신에서 Windows 실행
가상 머신은 필요한 하드웨어를 가상화하여 macOS에서 Windows를 실행하는 방법입니다. 가상 머신에서 실행되는 소프트웨어는 Windows PC에서 실행되는 것과 동일하므로 호환성 문제가 거의 없습니다.
최신 Mac 모델에는 Windows 11 on ARM 버전을 사용해야 하는 Apple 실리콘 칩(M1, M2 등)이 장착되어 있습니다. 이 Windows 버전은 널리 사용되는 x86 버전의 Windows 앱과 호환되므로 대부분의 앱을 원활하게 실행할 수 있습니다.
Intel Mac이 있는 경우 가상 머신에서 x86 버전의 Windows를 실행할 수 있습니다. 또한 Linux 또는 다른 macOS와 같은 다른 운영 체제는 가상화를 통해 macOS 위에서 실행할 수 있습니다.
최고의 가상화 환경을 원한다면 Parallels와 같은 유료 소프트웨어를 구입해야 합니다. Parallels는 Windows 11 설치 및 설정을 빠르고 쉽게 만들고 Apple Silicon에서 3D 게임을 지원합니다.
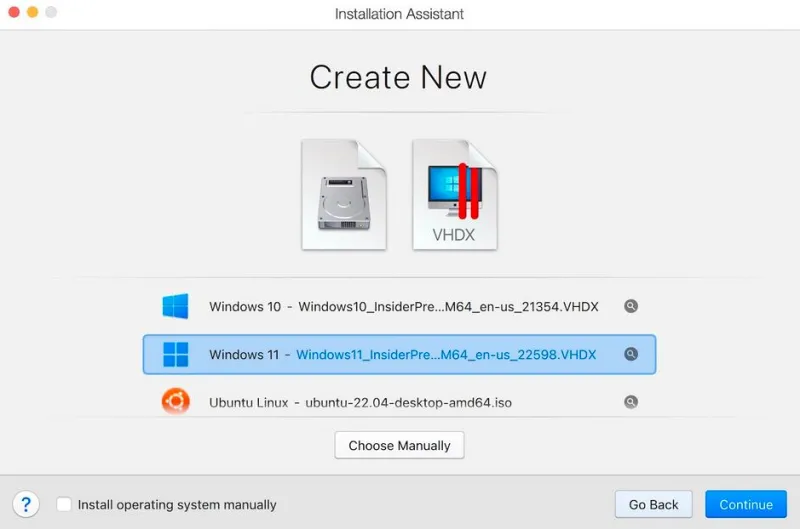
다른 가상화 소프트웨어에는 VMware Fusion, VirtualBox, UTM 등이 포함됩니다.
가상화의 장점은 앱을 실행하자마자 Windows를 사용할 수 있다는 것입니다. Parallels와 같은 소프트웨어에는 Windows UI를 숨기고 Mac 앱처럼 사용할 수 있는 모드가 있습니다. 또한 전용 Windows 설치보다 적은 디스크 공간을 차지합니다.
그러나 이 가상 머신 소프트웨어는 Windows 제품 키와 함께 제공되지 않습니다. 제품 키 없이 Windows 11을 설치하고 사용할 수 있지만 Windows 정품 인증 알림을 제거하려면 Microsoft에 비용을 지불해야 합니다.
관련: M1 Mac 또는 MacBook에 가상 Windows 11을 설치하는 2가지 방법
관련: M1 Mac에 가상 Windows 10 및 Windows 11을 설치하는 방법
Wine으로 와인 스킨으로 Windows 앱 실행
Wine은 Windows 소프트웨어가 macOS에서 실행될 수 있도록 하는 호환성 계층입니다. Windows API 호출을 실시간으로 번역하여 작동하기 때문에 일반적으로 Wine을 사용하는 앱은 매우 잘 작동합니다.
그러나 이것은 모든 앱에서 작동하지 않으며 일부 앱은 정상적이지 않은 이상한 동작을 보일 수 있습니다. 앱은 가상화 또는 기본적으로 Windows를 실행하는 것과 비교하여 예기치 않은 방식으로 충돌하거나 작동할 가능성이 더 높습니다.
그럼에도 불구하고 Wine은 여러분이 찾고 있던 해결책일 수 있습니다. Windows는 기본적으로 설치할 필요가 없으므로 Windows용 디스크 공간을 할당하거나 추가 가상화 소프트웨어를 실행할 필요가 없습니다. Wine 앱은 기본 Mac 앱처럼 데스크탑과 Dock에 나타납니다.
Wine 프로젝트는 아직 개발 중이지만 Mac 패키지는 더 이상 지원되지 않습니다. 그러나 관리되는 Wineskin 도구를 사용하여 Windows 앱용 래퍼를 만들 수 있습니다. 이를 위해 macOS용 패키지 관리자인 Homebrew를 사용하여 Wineskin을 설치 및 유지 관리하는 것이 좋습니다.
몇 가지 터미널 명령을 사용하여 Homebrew를 쉽게 설치할 수 있습니다. 그런 다음 터미널에서 간단한 명령을 실행하여 Wineskin을 설치할 수 있습니다.
brew install --cask --no-quarantine gcenx/wine/unofficial-wineskin
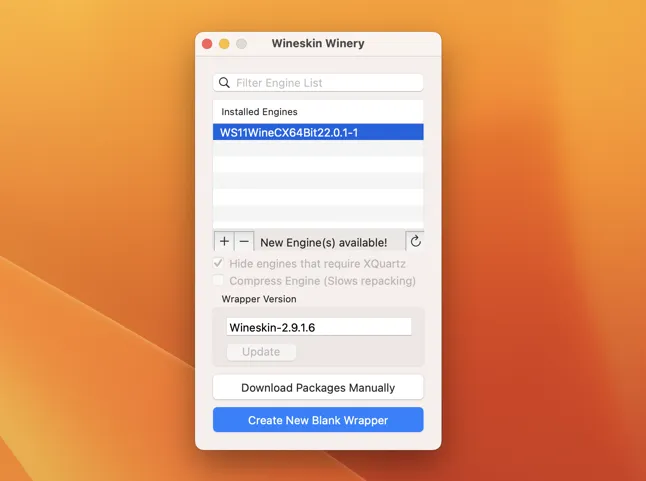
이렇게 하면 Mac에 Wineskin 와이너리 앱이 설치되어 래퍼를 만들고 Windows 소프트웨어 설치를 시작할 수 있습니다. Wineskin은 Apple의 Rosetta 2 트랜스파일러를 사용하여 Intel 및 Apple Silicon Mac에서 모두 작동합니다.
CrossOver Mac으로 Windows 앱 실행
Windows API 호출을 macOS로 변환하는 호환성 계층인 Wine을 기반으로 합니다.
무료 평가판으로 제공되는 CrossOver Mac은 74달러이며 많은 인기 앱의 설치 프로필을 사용하여 Windows 소프트웨어를 설치하는 과정을 안내합니다. 앱에 대한 프로필이 없는 경우 CrossOver를 통해 프로필을 만들 수 있습니다.
CrossOver는 Apple 하드웨어에서 Windows 게임을 플레이하려는 게이머들에게 특히 인기가 있습니다. CrossOver는 Intel 및 Apple Silicon 모델 모두에서 작동하지만 Apple의 ARM 기반 칩을 사용하는 Mac 소유자는 Rosetta 2를 사용해야 할 수 있으며 이로 인해 성능이 저하될 수 있습니다.
CrossOver의 무료 평가판을 사용하여 앱을 구입하기 전에 테스트할 수 있으며 Windows 라이선스(또는 Parallels Desktop과 같은 프리미엄 가상화 도구)를 구입하는 것보다 저렴합니다. CrossOver 라이선스를 사용하여 macOS, Linux 및 ChromeOS에서 Windows 앱을 실행할 수도 있습니다.
관련: M1 MacBook Air, MacBook Pro 및 Mac Mini에서 Windows 앱을 실행하는 방법
Boot Camp를 사용하여 Intel Mac에 Windows 설치
M1, M2 이상의 칩이 장착된 Apple Silicon Mac은 Boot Camp를 지원하지 않으며 기본적으로 Windows를 실행할 수 없으므로 이 방법은 Intel Mac에서만 작동합니다. (ARM의 Windows 11은 Mac의 가상 머신에서만 실행할 수 있으며 직접 설치할 수 없습니다.)
Intel Mac이 있는 경우 응용 프로그램 > 유틸리티에서 Boot Camp 지원을 찾을 수 있습니다. 그것을 실행하고 Windows 설치를 위해 드라이브를 분할하는 단계를 따르십시오. Windows 11은 TPM 2.0(Trusted Platform Module 2.0)을 지원해야 하므로 Boot Camp는 공식적으로 Windows 10만 지원합니다.
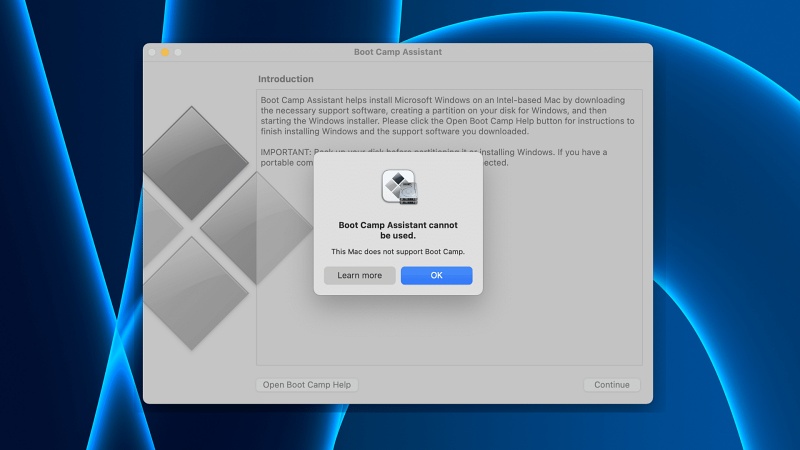
원하는 경우 사용자 지정 .ISO 파일을 만들어 Windows 11을 설치할 수 있습니다. Microsoft는 요구 사항을 충족하지 않는 컴퓨터에 워터마크를 표시하기 시작했지만 여전히 Windows 업데이트를 받고 있습니다.
Mac의 호환성에 따라 Windows를 기본적으로 실행하는 데 몇 가지 장단점이 있습니다. Windows로 전환할 때마다 재부팅하는 것은 번거로울 수 있습니다. 또한 많은 양의 소프트웨어를 설치하려면 Windows용 디스크 공간을 많이 포기해야 합니다.
장점은 네이티브 Windows 환경에서 하드웨어의 모든 힘을 사용하기 때문에 성능이 매우 좋다는 것입니다. 주로 게임용으로 Windows를 사용하는 경우 이것이 가장 좋은 방법일 수 있습니다.
원격 데스크톱 도구를 사용하여 원격으로 Windows에 액세스
Windows 컴퓨터가 다른 방에 있고 Mac이 주로 거실에서 사용되는 경우 원격 데스크톱 소프트웨어를 사용하면 네트워크를 통해 이미 가지고 있는 하드웨어에 액세스할 수 있습니다.
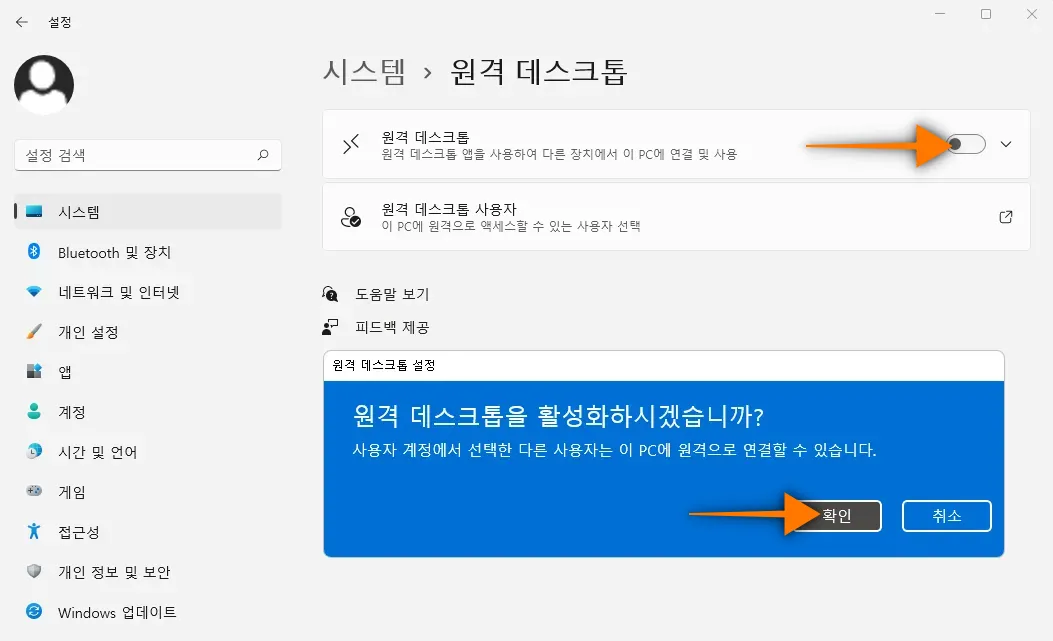
인터넷과 로컬 네트워크 모두에서 작동할 수 있지만 인터넷을 통해 컴퓨터를 사용하면 대기 시간이 길어질 수 있습니다. 인터넷을 통해 친구의 컴퓨터를 수리하거나 문서 폴더의 파일을 볼 수 있지만 이러한 방식으로 게임을 하거나 대부분의 소프트웨어 프로그램을 실행하는 것은 권장하지 않습니다.
특히 집에 유선 네트워크가 있는 경우 로컬 네트워크 연결이 훨씬 더 안정적입니다. 무선 연결도 가능하지만 Wi-Fi는 다양한 간섭과 병목 현상에 노출될 수 있습니다. 케이블로 연결하든 무선으로 연결하든 항상 빠를수록 좋습니다.
이를 구현하는 데 필요한 앱은 연결 유형에 관계없이 거의 동일합니다. Microsoft의 원격 데스크톱을 사용하면 macOS 또는 iPad, iPhone 및 기타 Windows 컴퓨터용 전용 앱에서 Windows 10 또는 Windows 11 컴퓨터에 액세스할 수 있습니다.
관련: Windows 11. 컴퓨터를 원격으로 사용하는 방법. 원격 데스크탑.

(함께 읽을 가치가 있음)
Windows 11과 유사한 macOS의 7가지 기능 및 차이점 비교.
Windows 11과 유사한 macOS의 7가지 기능 및 차이점 비교.
Windows 11과 유사한 macOS의 7가지 기능 및 차이점 비교. Microsoft는 최근 Windows 11을 출시했습니다. 새로운 Windows 운영 체제에는 흥미로운 기능이 많이 있지만 모두 Windows 11에서 제공됩니다.
onna.kr
MacOS Mac, MacBook에서 절전 모드를 활성화하는 방법.
MacOS Mac, MacBook에서 절전 모드를 활성화하는 방법.
MacOS12 버전부터 iPhone에서 사용되는 절전 모드를 MacOS 기반 Macbook 및 Mac Pro에서 사용할 수 있습니다. Mac 또는 MacBook의 절전 모드는 Mac의 화면 밝기와 CPU 주파수를 낮춥니다.
onna.kr
Mac 또는 MacBook용 듀얼 모니터를 설정하는 방법.
Mac 또는 MacBook용 듀얼 모니터를 설정하는 방법.
Mac/Macbook용 듀얼 모니터를 설정하는 방법. MacBook Air와 같은 Mac 노트북에 두 번째 모니터를 연결하는 방법과 Mac Mini와 같은 데스크탑 Mac에 두 개의 모니터를 연결하는 방법을 포함한 Mac의 듀얼 모드.
onna.kr
Mac 또는 MacBook 디스플레이를 TV에 미러링하는 방법
Mac 또는 MacBook 디스플레이를 TV에 미러링하는 방법
Apple은 macOS Monterey를 사용하여 Mac 화면을 TV로 훨씬 더 쉽게 미러링할 수 있도록 했습니다. Mac 화면에서 재생 중인 콘텐츠를 TV로 전송하기 위해 더 이상 별도의 도구를 사용할 필요가 없습니다. 에어 게임
onna.kr
이상으로 포스팅을 마치겠습니다
앞으로 더 다양한
특별히 중요한 건 아니지만 아시는 분은 어딘가에 쓸 일이 있어서 다시 찾아오겠습니다.
감사해요