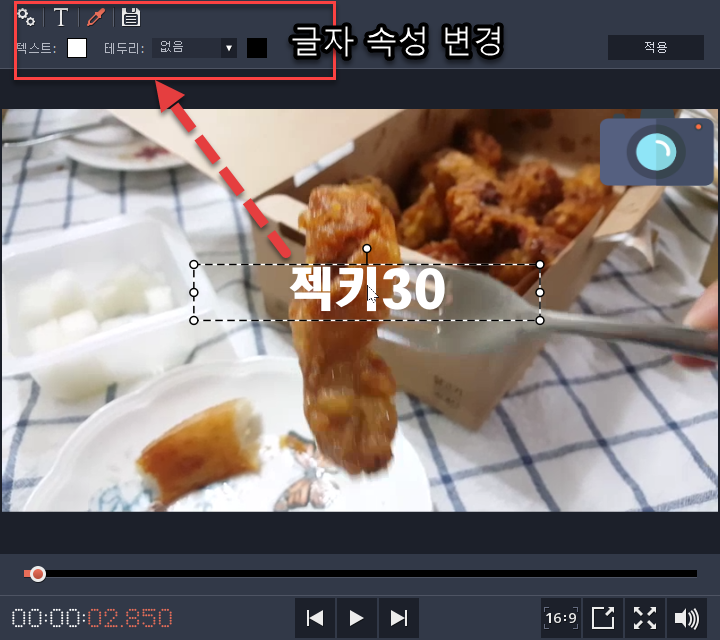자신만의 로고와 사진이 있다면 영상을 만들 때 영상 위에 넣으면 자신만의 콘텐츠의 아이덴티티를 가질 수 있는 장점이 있습니다. 유튜브 채널을 보시면 많은 영상으로 이런 것들을 보실 수 있지만, 모바비 동영상 편집 프로그램을 활용해서 쉽게 작업하실 수 있습니다.영상에 로고&글자 넣기1. 영상 읽기
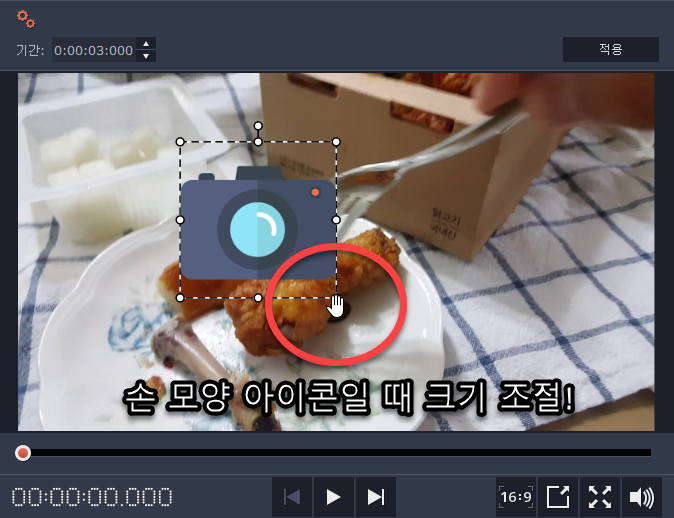
응용프로그램을 실행하면 비디오 편집, 비디오 기록, 프로젝트 열기의 3가지 메뉴가 있고 첫 번째 비디오 편집을 선택합니다.
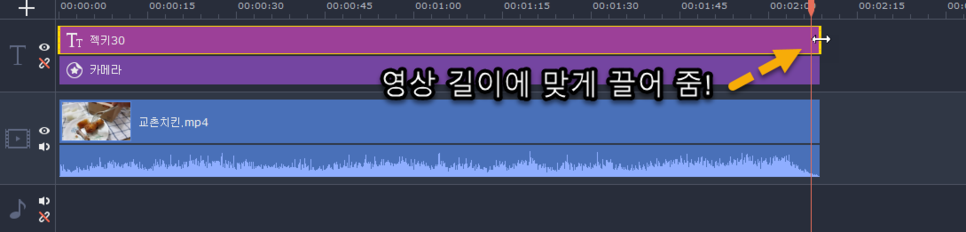
좌측 상단 내보내기에서 내 파일을 선택하면 폴더가 열리지만 편집하고자 하는 클립을 검색하여 열면 비디오 트랙 삽입이 완료됩니다. 만약 영상이 없으면, 내장 비디오를 선택해 사용하는 것도 가능합니다.
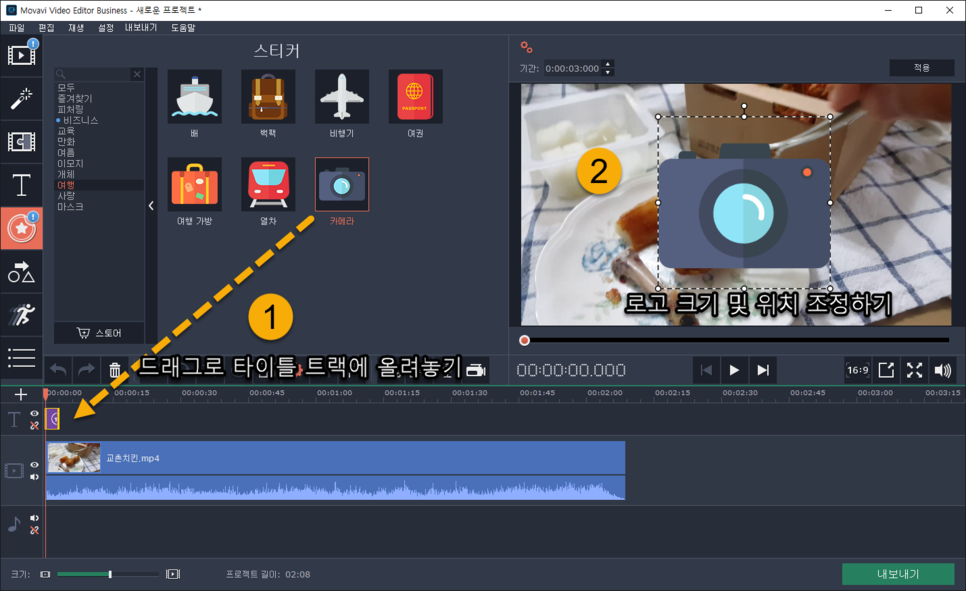
2. 로고 만들기 및 삽입하는(스티커 활용) 영상에 로고 또는 사진을 넣기 위하여 관련 파일을 가져오셔야 하지만, 가지고 있지 않은 경우에는 모바비에서 기본으로 제공하는 스티커를 활용하여 쉽게 만들 수도 있습니다.
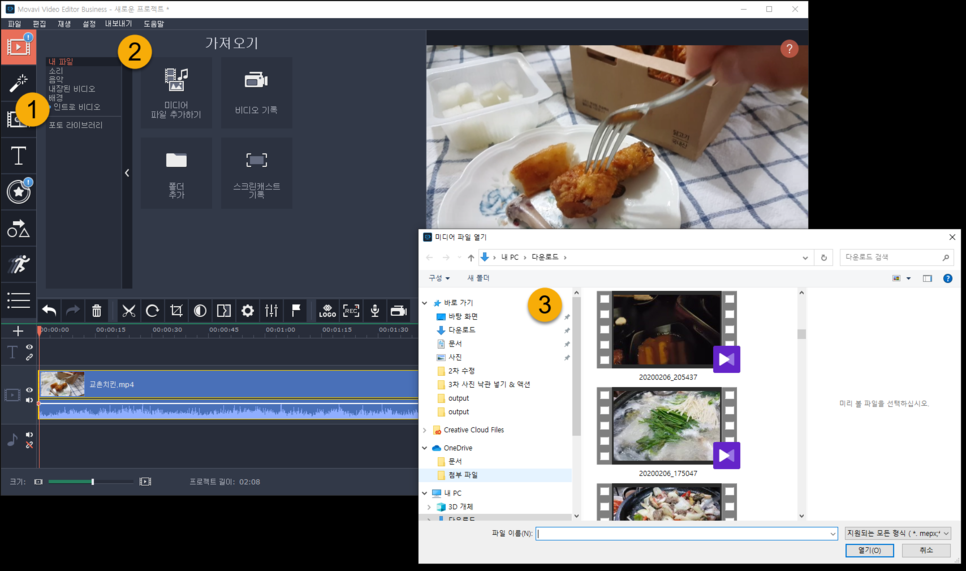
스티커 도구 선택 후 ‘모두’를 선택하면 다양한 이모티콘과 클립 아트 등 다양한 스티커를 만날 수 있습니다 여기서는 여행 카테고리에 있는 카메라 스티커를 이용합니다.

그 스티커를 타이틀 트랙에 드래그해서 올려요 그리고 미리보기 창에서 크기를 조절하여 원하는 위치로 이동합니다. 크기 조절은 손모양 아이콘으로 바뀌면 가능합니다.
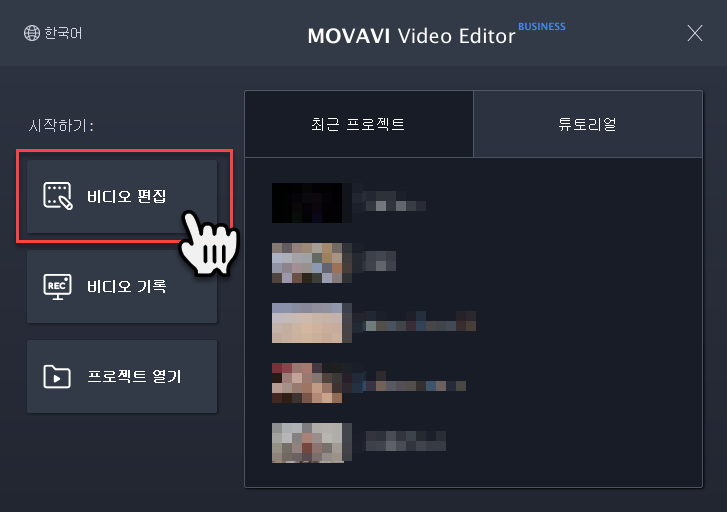
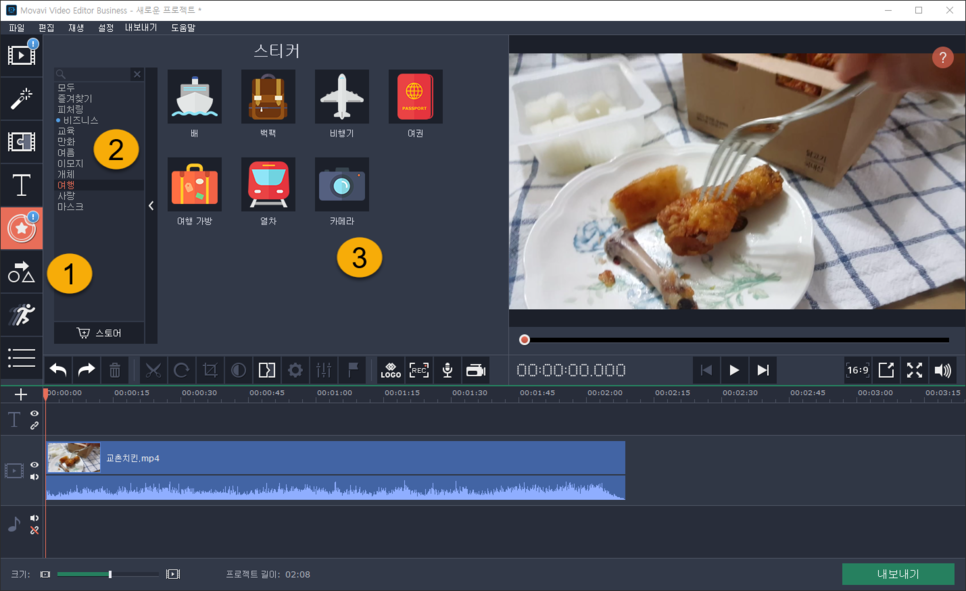
3. 로고 글자 크기와 위치 조정이 끝나면 여기에 글자를 넣도록 하겠습니다. 참고로 모바비데오 에디타의 경우 기본적으로 제공하는 텍스트, 클립아트 등 샘플이 많이 있기 때문에 처음에 영상편집 프로그램으로 사용하기에는 상당히 편리한 점이 있습니다.
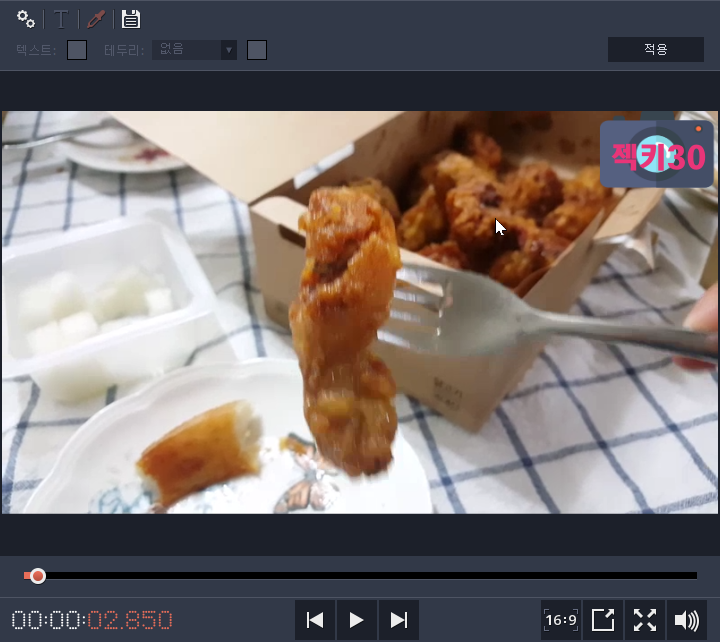
간단한 텍스트를 선택한 후 스티커가 삽입된 제목의 트랙에 놓습니다. 두 번 눌러서 원하는 글자나 장소를 변경해 줍니다. 여기에서는 카메라의 화상 위에 겹치기 위해, 옆으로 늘어선 것을 아래로 드러그 해 위치시킵니다.

단, 주의해야 할 것은 스티커 위에 글자 레이어가 위에 위치해야 글자가 가려지지 않는다는 점입니다. 그리고 더블 클릭해서 글꼴과 색깔 등을 수정하고 원하는 위치인 카메라 스티커 위에 놓았습니다.

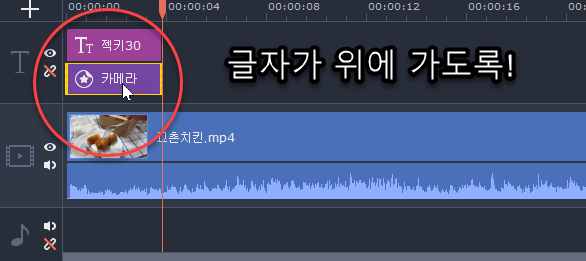
이렇게 해서 영상 로고 삽입 과정이 다 끝났습니다 마지막으로 스티커와 텍스트 재생 길이를 영상과 맞춰주시면 됩니다

스티커 및 문자 개체를 조금씩 선택하고 마우스 커서가 양방향으로 바뀔 때 영상 길이에 맞추어 마우스로 끌면 끝납니다. 그리고 미리보기 창에서 재생을 눌러서 시작과 종료가 일치하는지 확인하는 것이 좋습니다.
▲ 스티커나 문자를 넣는 것을 활용하여 로고 만들기 동영상 ▲ 4. 내보내기
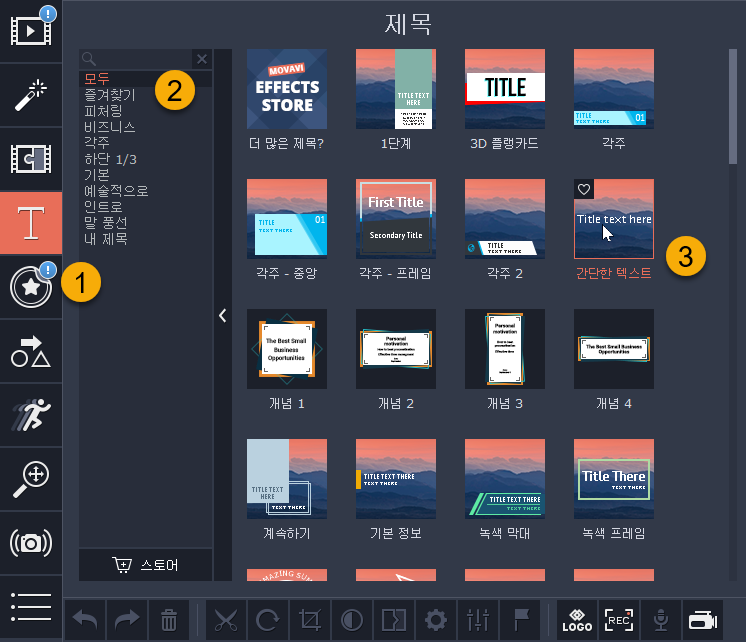
마지막에 보내서 최종 결과를 출력하면 끝이에요 다양한 동영상 포맷을 지원하거나 유튜브 등에도 업로드 할 수 있습니다.

영상편집 프로그램 모바비를 활용하여 기존 영상에 로고를 넣는 곳을 찾았습니다. 제가 사용하는 것도 있지만 처음 영상을 만들려고 하는 분께는 쉽게 접근할 수 있는 도구가 아닐까 생각합니다. 클릭 몇 번으로 완성될 수 있으며, 자체적으로 이런 스티커 등이 내장되어 있어 편하다는 장점이 있습니다.내용에 사용된 버전은 Movavi Business Suite 이며 PC에 접속하면 무료 체험판 다운로드가 가능합니다.
Movavi Business Suite 비즈니스 생산성을 향상시켜 주세요 비즈니스용 비디오 에디터와 스크린 레코더로 시각적 커뮤니케이션이 용이해집니다. 무료로 사용해 주세요. 지금 수백만 명의 구매자와 함께 하세요. 2,150,345 라이센스 판매 14개 언어 지원 200+ 국가에서 사용한 강력한 비즈니스용 비디오 편집 소프트웨어로 손쉽게 작업 완료하세요.마케팅 판매 HR 관리 지원 비디오에 전환율 향상 랜딩 페이지에 비디오를 올리면 전환율이 86%* 향상됩니다. 비디오 마케팅 소프트웨어로 동적 콘텐츠를 만들어 비즈니스를 성장시키세요…. www.movavi.com